Blog 
Click here to go back
The Case for QuickBooks Online
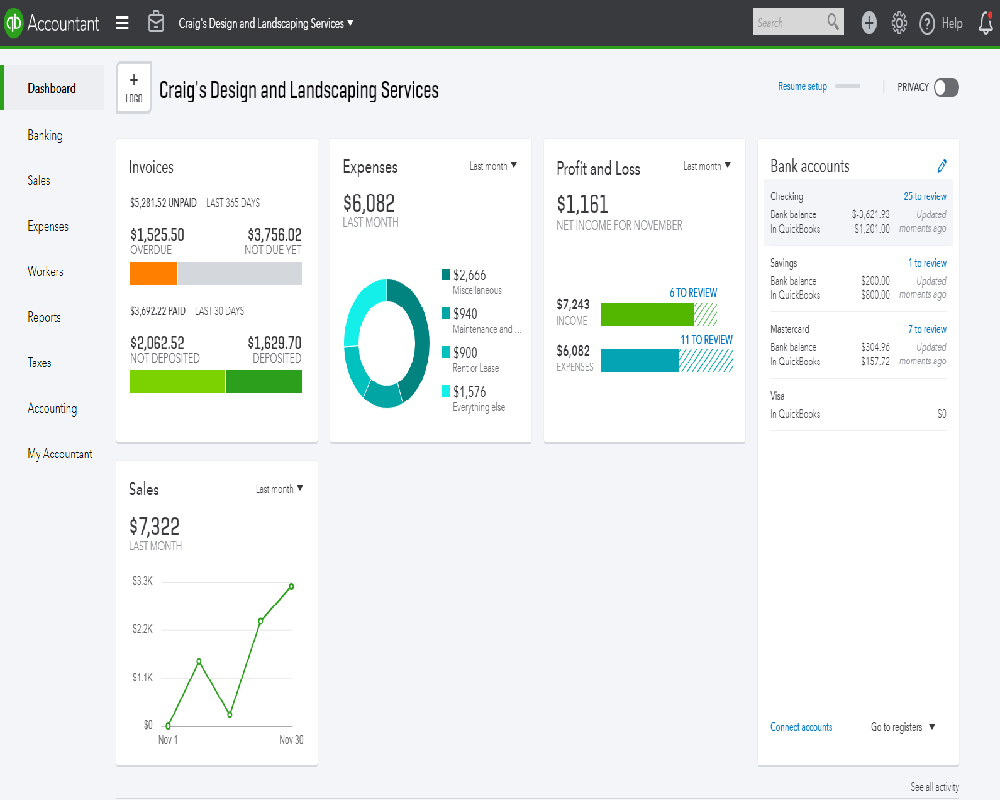
As online applications continue to grow in popularity, we need to ask ourselves from time to time, is it time for me to switch?
The answer will vary from one QuickBooks user to another. QuickBooks Online isn’t the best choice for everyone. For some though, the advantages will become irresistible at some point.
Bank Balance Management
The number one time-saving element of QuickBooks Online (QBO) that never fails to impress is Bank Feeds. Once your QBO account is synchronized with your bank account, the process becomes so much more automated.
Each night, whatever activity clears your bank account, is downloaded into your QBO account. You open QBO in the morning to see something like this:
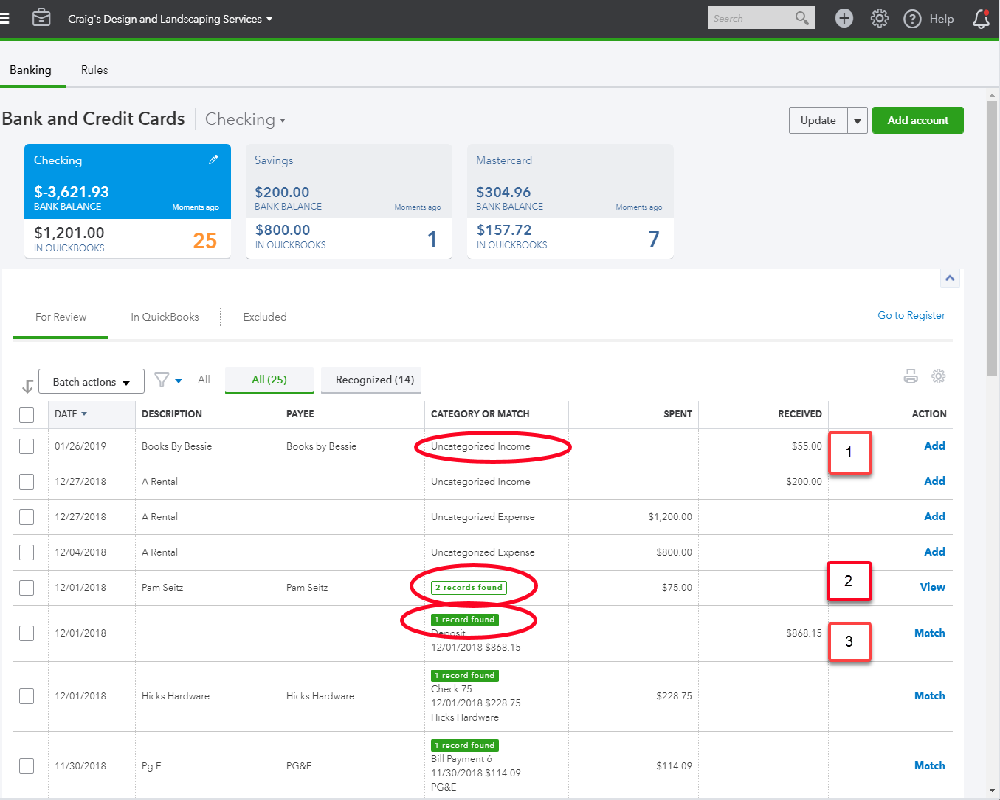
This looks similar to the check register in QuickBooks Desktop, but it’s different. In this list are only those transactions from your bank that have not yet been entered or approved. No worries about things posting to bank accounts without you knowing. This list stays until you tell QBO what to do with the transactions.
You can see the transactions marked 1 in the screenshot. QBO doesn’t know what to do with this one, so it’s going to post it to the expense account Uncategorized Income, unless you instruct otherwise, which is easy to do.
As you instruct QBO how to handle transactions from various vendors, it learns your posting preferences. When that happens, instead of Uncategorized Income or Expense, QBO will suggest the account you normally like to use. A mouse click on the Add button in the right column and your bank transaction is entered into your books.
#2 shows a transaction for which QBO has found two matching transactions already existing. It will give you the opportunity to choose which one, if either, should match this bank download.
#3 shows a transactions that QBO is pretty sure is a match for one already existing. Simply click Match.
Mobility
QBO is mobile friendly. Want to create an invoice while at your customer’s location? No problem.
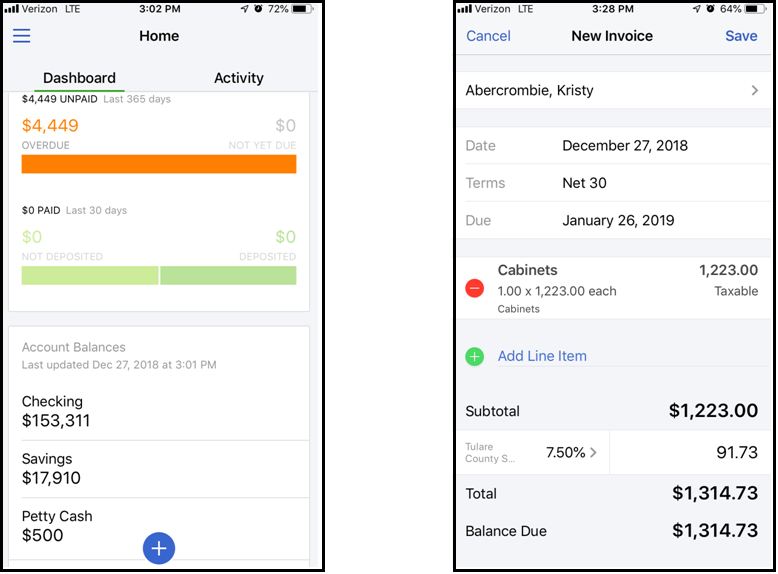
Your customer list, vendor list, certain reports, banking information, item list, and a host of other information from your QBO account is all available on your phone. Since QBO is online, anything you edit or create on your phone, is edited or created in your QBO account just like you were sitting at your desk.
Accessibility
Access anytime, anywhere you have an internet connection.
Time Savings
The bank feed alone is a big time-saver. Mobility offers time savings for some.
Connectivity can be a time-saver. There are literally hundreds of apps that have been created to do many specific tasks that all integrate seamlessly with QBO. Customize the tools you need to get the job done timely and efficiently.
What do you think? Is it time to switch?
Project Complete. Time to Invoice the Customer

QBO Tools for Easier Invoicing
Just like the desktop version, QuickBooks Online (QBO) has certain tools that save steps when creating invoices. The tools are fewer than desktop, but that is changing as the QBO developers continue to roll out major new improvements.
Just like desktop, it is possible to create an invoice directly from an estimate without having to manually re-enter data.
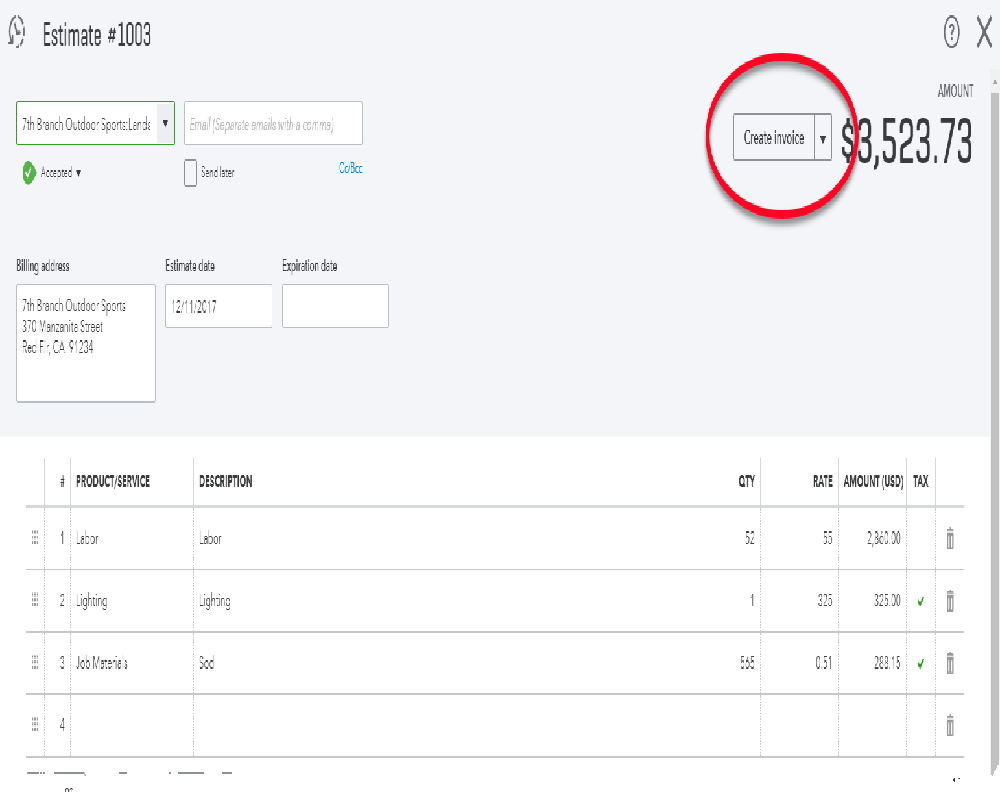
Once the “Create Invoice” button is selected as in the above screenshot, immediately an invoice with all the pertinent information is created on your screen.
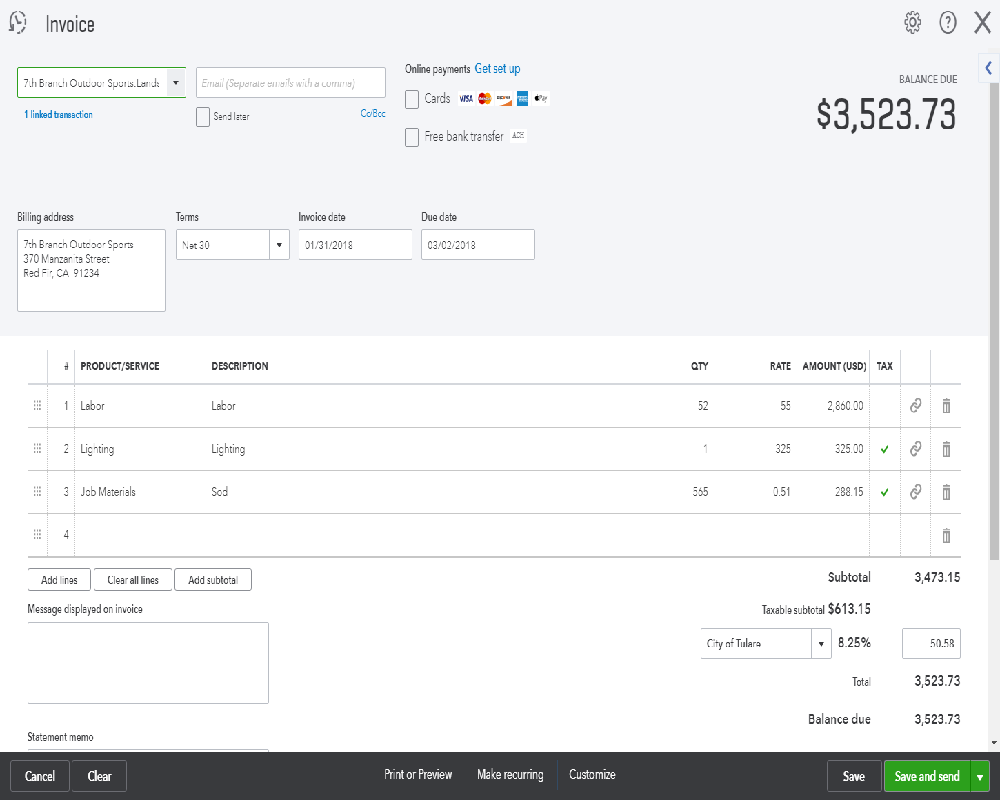
In this case, one invoice has been created from the estimate. A recent development in QBO is the ability to progress invoice, or create multiple invoices from one estimate. We detailed this in an earlier post about using estimates in QBO. You can find that here.
It’s also possible to invoice costs associated with a job or project by designating those at the time the expense is incurred.
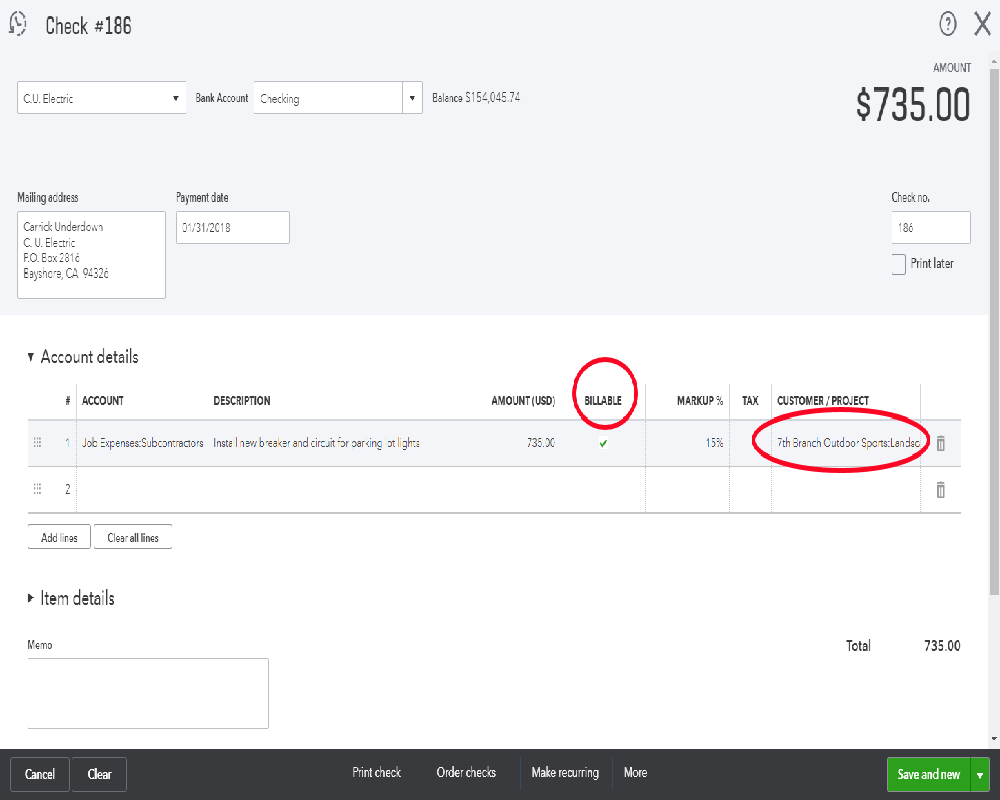
The Billable column and Customer/Project (Customer:Job in QuickBooks desktop) work like they do in QuickBooks desktop. Make the selections as in the screenshot above and you are able to invoice the customer without manually re-entering.
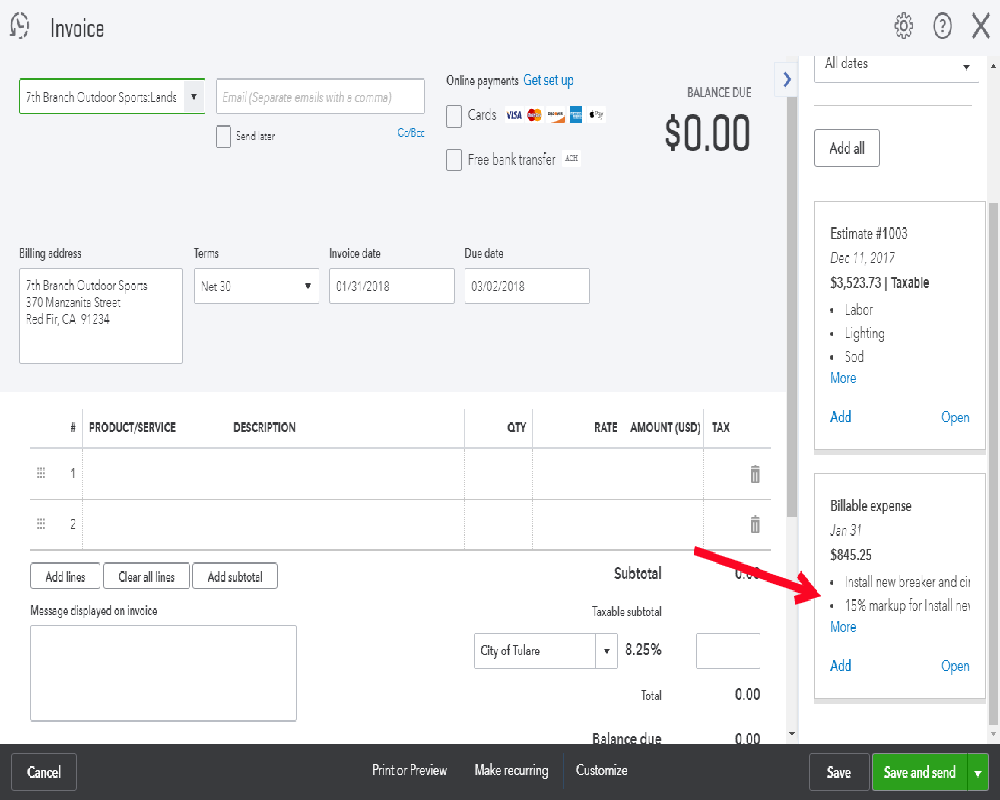
When creating an invoice for a customer or a project that has related transactions, QBO shows those related transactions in a panel along the right side of the program window. In the screenshot, the arrow points to the check created in the prior step.
The estimate shows in the above screenshot as a related transaction since an invoice has not been created from the estimate. While writing this article we didn’t actually save the invoice shown in the first section dealing with estimates/invoices.
It’s possible to create recurring invoices (and other recurring transaction types) in QBO. With an invoice form open in QBO, you’ll see a button at the bottom of the screen that reads “Make Recurring.”
A click of that button opens a new window with the invoice form and a few more options.

You can see from the title this will be a recurring invoice. There are several options (the second arrow). In this example we’ve chosen to automatically email the customer each time the recurring invoice is created.
In the highlighted section we created settings telling QBO to create this invoice each month on the first. Start March 1 and don’t stop until someone changes the settings.
This is a pretty nice feature, especially with the ability to automatically email the invoice to the customer without any additional entry from us. For those billing customers for the same amounts on a regular basis, this is very handy.
QBO recently added the capability to do progress invoicing, that is, create multiple invoices from one estimate. That topic was covered two posts ago in the article about estimates in QBO.
Being Mobile With QuickBooks
One of the selling points of QuickBooks Online is the anytime, anywhere access. While having access to your business books from anywhere there’s an internet connections, there’s more.
QBO is also mobile. QBO has an app for iPhones/iPad and Android devices. Let’s get a brief overview of what’s possible on an Apple iPhone.
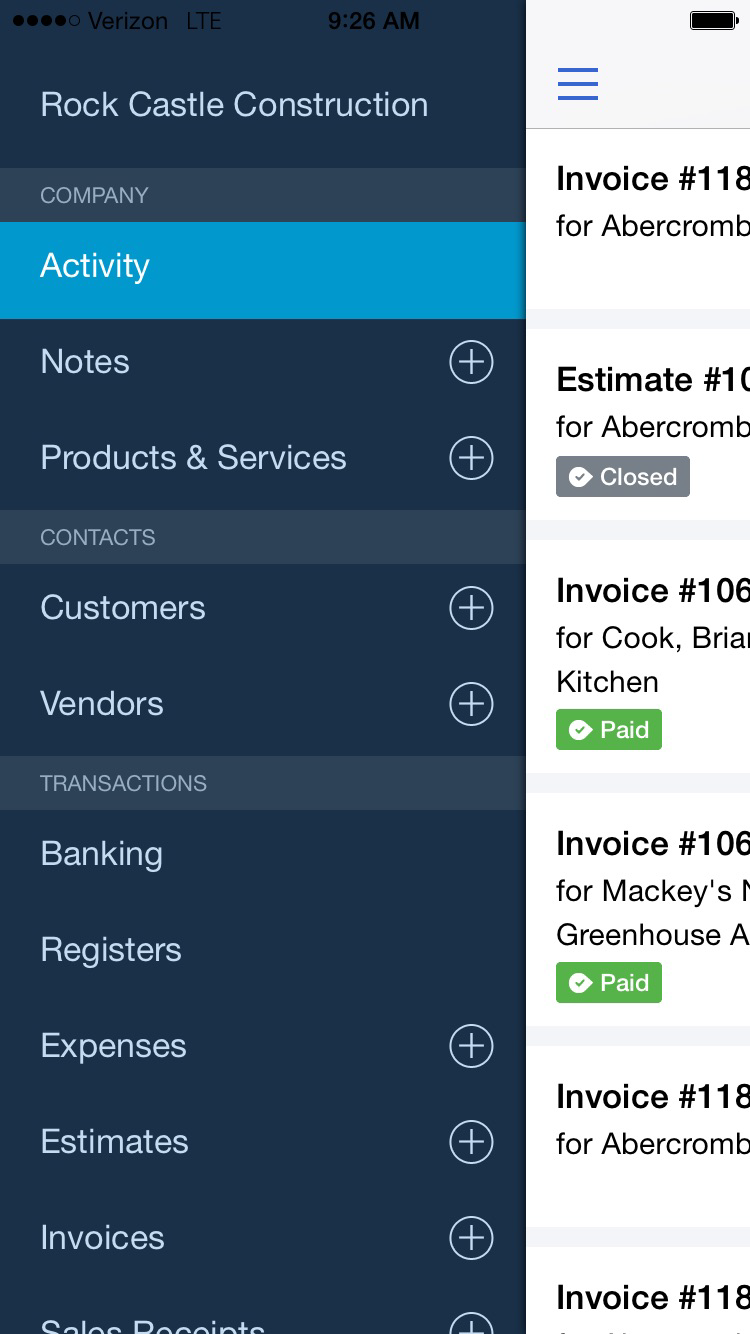
Above is a screenshot of the QBO menu on an iPhone screen. The menu items give access to almost all of the information in your QBO accounting program. Your customers and vendors are here. So is your list of products and services.
From your phone you are able to access transactions downloaded from your bank. Add, match, and accept them.
You can add expenses with a check or credit card transaction.
Account registers are accessible. View reports like a profit and loss or balance sheet.
It’s possible to create a number of different transactions for customers. In the following screenshot, we have accessed the sample company Rock Castle Construction.
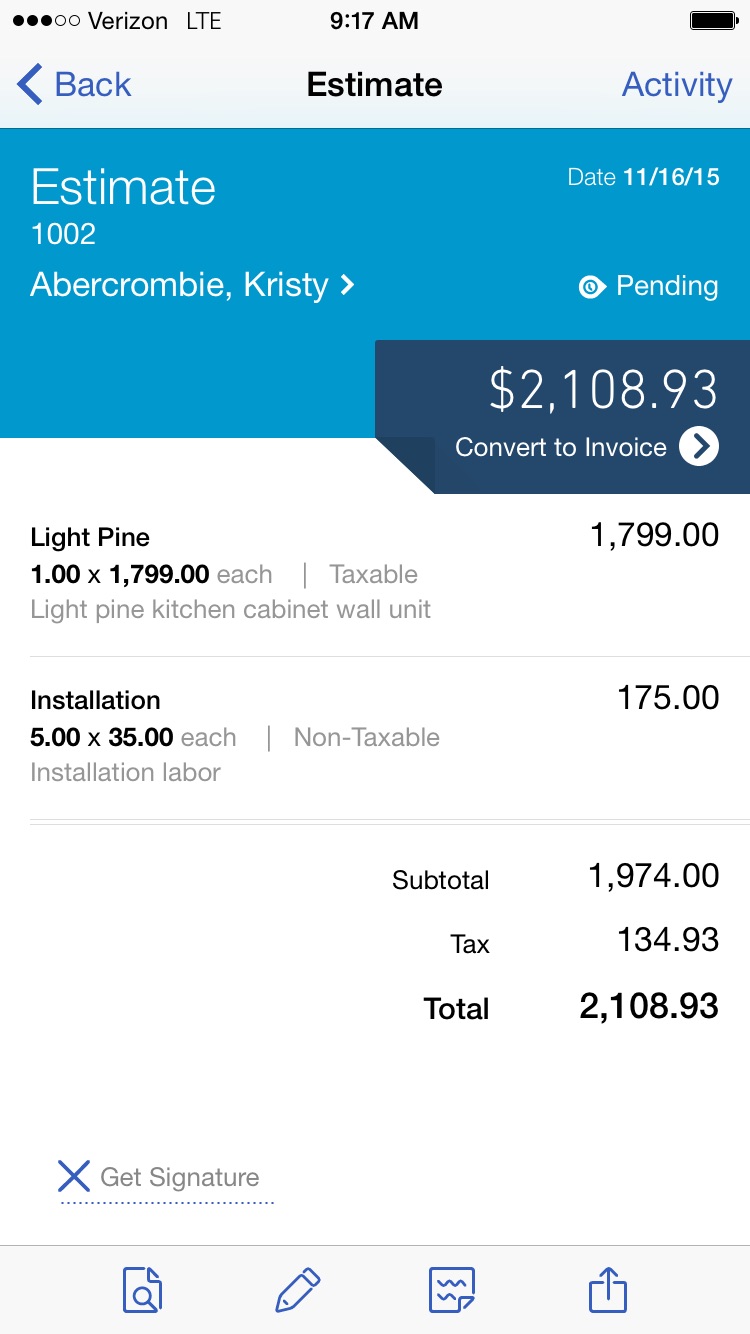
On the iPhone screen is an estimate for the customer Kristy Abercrombie. The estimate can be created on your phone. In this case, we accessed one that already existed.
Note the dark blue area with the total and the link that will allow us to turn this estimate into an invoice.
As an example, let’s assume that someone from Rock Castle just completed the estimated task at Kristy’s home. Now he wishes to create the invoice for the completed job. Tap the instruction “convert to invoice.”
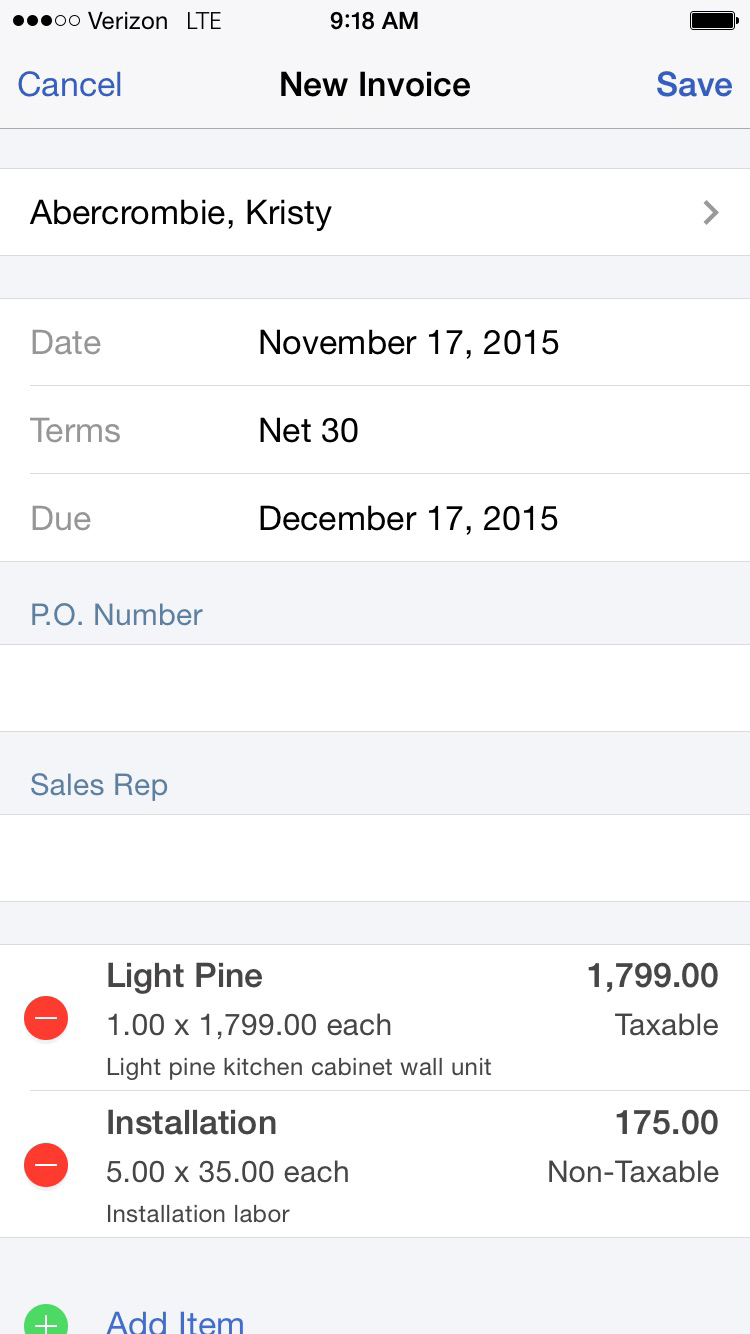
QBO creates the invoice. The red dots next to the items allow you to delete that line. The green dot just visible at the bottom would allow you to add additional items to the sale.
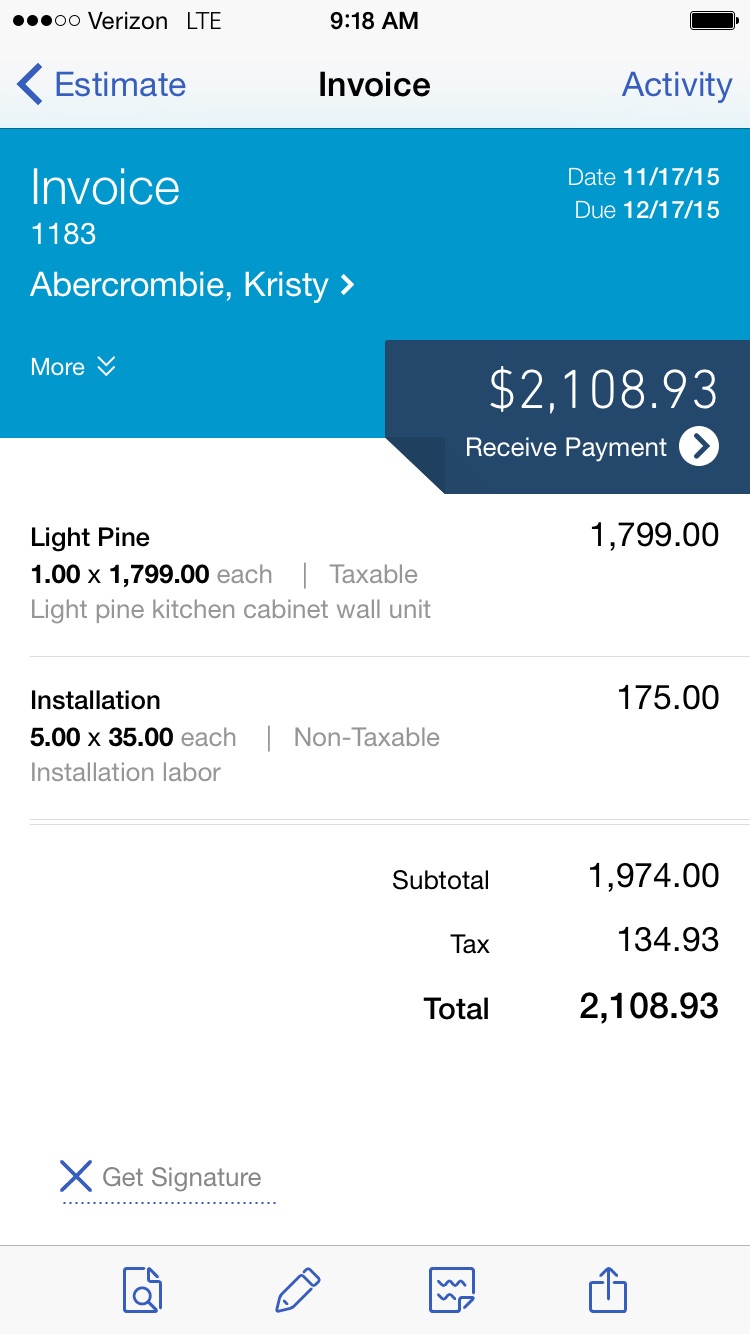
Above is the invoice. It’s been saved without any changes from the estimate. The area in the dark blue section allows the user to receive a payment if Kristy decided to pay now. If not, there is a signature line at the bottom. Tap there and the customer can sign the invoice with their finger.
This completes the transaction. It’s not necessary to download the transaction to QBO or sync information between devices. Back at the office, the bookkeeper working in QBO from their desktop sees the new transaction on their screen.
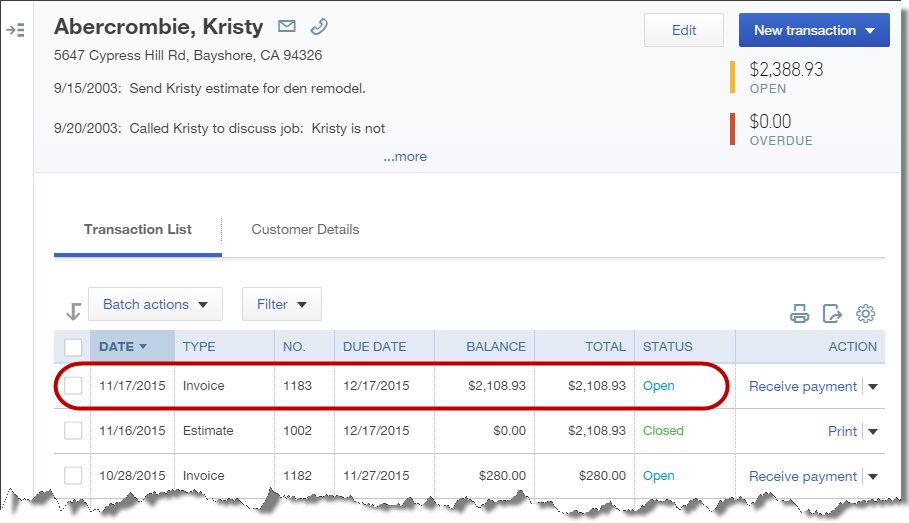
Can creating invoices and accepting payments in the field help your business?
QBO’s Easier Bank Reconciliation
Since we covered bank downloads in another section, it makes sense for us to take a look at reconciliations as well. While the process is very similar to QuickBooks desktop, there is a major difference allowing the procedure to take significantly less time.
Bank transactions can import into your QBO directly from your bank account. We examined that earlier.
Procedures differ from one organization to another. Some people prefer not to enter bank information manually. They use electronic transfers and/or debit cards. These transactions then download into their accounting software, QBO.
Occasionally an edit is still necessary to be sure a downloaded transaction posts to the right account. But there’s really very little manual data entry.
That same procedure won’t work for everyone. Some QBO users still need to manually enter that data.
Checks written, bill payments to track, and so on, these will require manual data entry even in QBO for some. Perhaps these users want the reduction to the account balance to show now, not when the transaction hits the bank.
So what are the benefits of downloading and matching bank transactions in a case like that? If you enter all your banking transactions manually, why do you care if QBO imports directly from your bank account?
Let’s look at reconciliation.
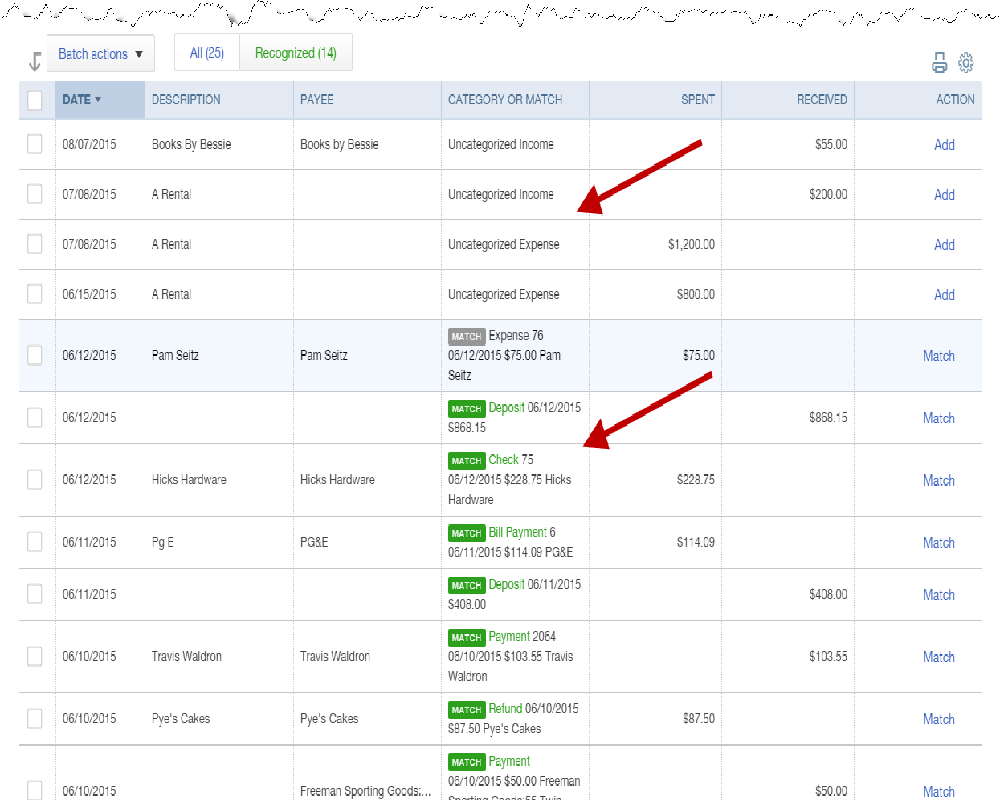
Above is a screenshot showing the transactions that downloaded from the bank. The lower arrow points to those QBO has already matched. You can see the green “match” symbol.
These can all be accepted, entire batches at a time, with a couple of mouse clicks. Simple.
The others, the ones indicated by the upper arrow, do not exist in QBO now. Those will have to be edited so they post to the correct expense account.
Still, you can see the rapid procedure for matching transactions.
We’ll complete this process as a step one. It will take a few minutes at most.
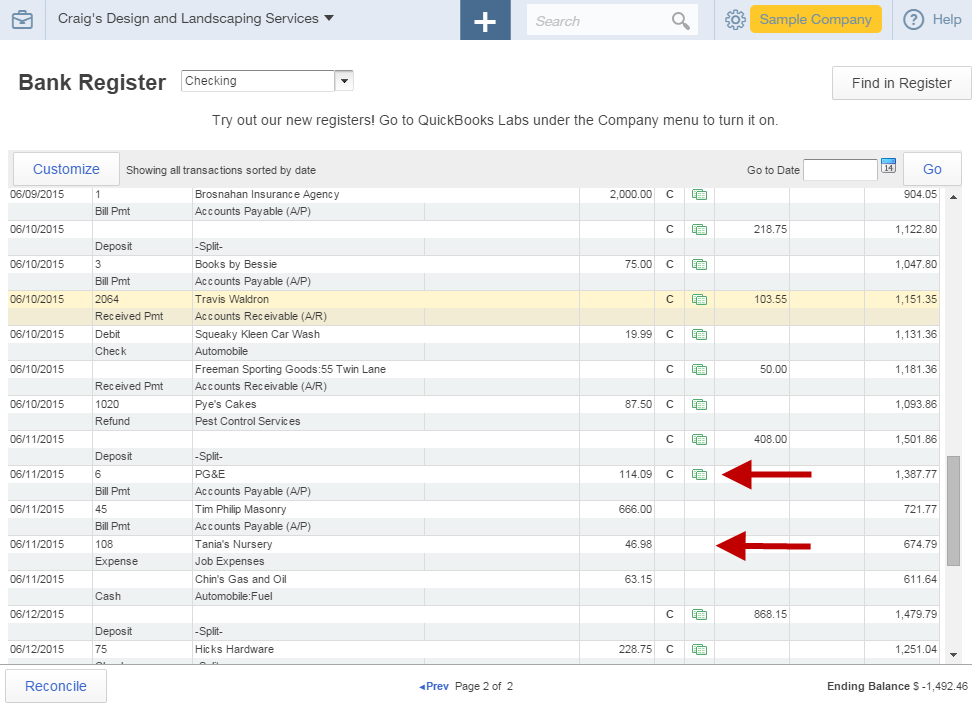
The above screenshot shows the check register after the downloaded bank transactions have been matched or entered.
Note the green icons next to the “C” designation. These transactions were either matched or entered from the bank downloads. Those that have no such designation have not been matched to a corresponding bank transaction.
The “C” indicates this transaction has cleared the bank, but has not yet been reconciled.
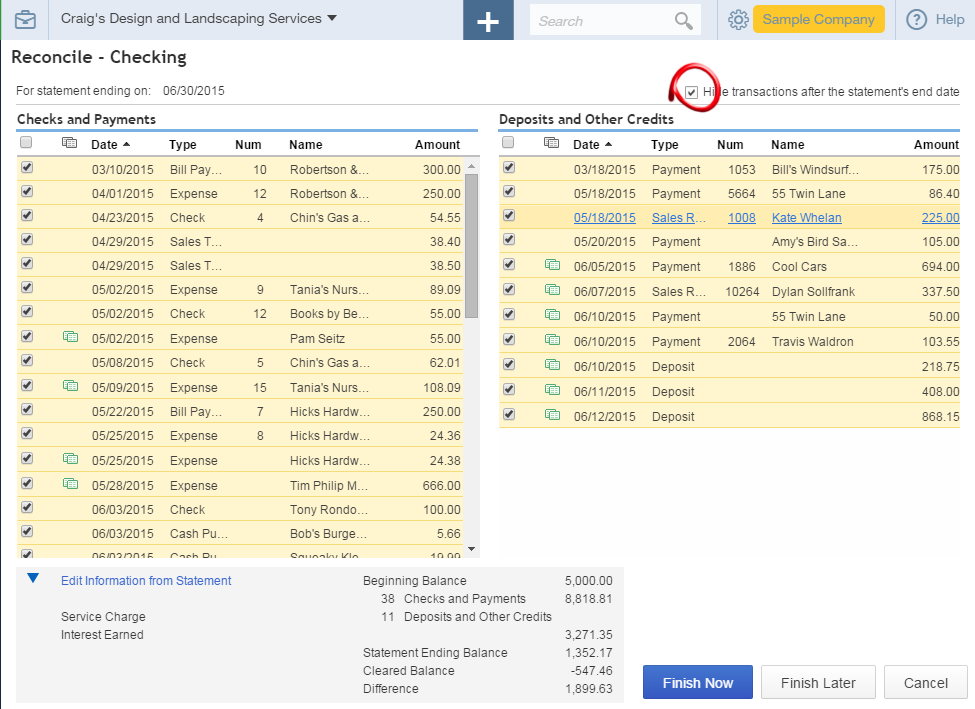
Now, let’s reconcile the bank account.
Click on the gear icon and select Reconcile from the Tools section. Which account to reconcile will be the first selection you make. Then, the bank or credit card statement date, and the ending balance.
A handy tip is to check the box highlighted in the upper right part of the window. This selection causes QBO to only show the relevant transactions, those dated on or before the statement date.
The green icons indicate transactions that have been matched with the bank already. They show in this window as well. If all the transactions had been matched, there would be no hunting and scrutinizing of the bank statement to match them in this window. QBO has already done that.
Once the transactions listed in the window are marked as cleared to match those shown on the statement, the Difference field, which appears in the bottom central section of the screen should be zero.
At that point, you can click Finish Now.
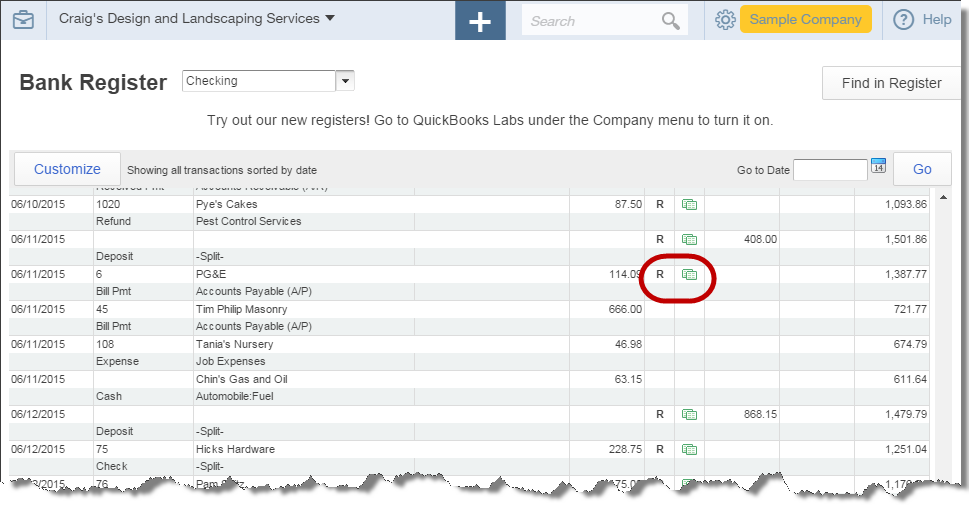
Above is another screenshot of the check register. This one though is after the reconciliation has been completed.
The “C” designation, indicating a transaction had cleared the bank, is replaced with an “R” designation if that transaction had been reconciled in the bank reconciliation window.
If all transactions are downloaded and matched from the bank feed, the reconciliation will be practically complete when you go to perform that function in QBO.
Invoices That Look Great
This week we’re taking a break from QuickBooks Online. A number of you have expressed less interest in the online version than in the desktop version of QuickBooks. Accordingly, this blog post is about QuickBooks desktop.
We still want to finish our series on QuickBooks Online. It is good to have an overview of what online accounting programs will do for you. They are growing tremendously. So, as a compromise, we’ll alternate between both QBO and desktop for the next few weeks until out QBO series is complete.
Forms like invoices can be customized in QuickBooks to a much greater degree than many people realize. There are many options to creating forms that will make your business look unique in a world of standard QuickBooks forms.
The customization option we want to look at today is adding a logo to an invoice or other forms. A logo can be added to invoices, sales orders, credit memos, purchase orders, reminder statements, estimates, and sales orders.
In order to accomplish this, you need to have a digital copy of your company logo. This can be a digital photo, a scanned in copy, almost any copy of your logo that is saved on your computer.
When customizing forms in QuickBooks we are working with templates. There is a list of templates available at Lists->Templates. This list will show all the saved templates in your company file. You can edit some of them. Some, the defaults that come with QuickBooks, can be easily copied and then edited.
Another way to edit an existing template is to open it. Then, from the format tab of the ribbon, select Customize Data Layout.
![]()
After either selecting a template from the list and choosing edit, or clicking the customize icon from the form itself, a screen opens with many options. Along the bottom of the screen are several buttons. One is labeled Basic Customization. Choose this button.
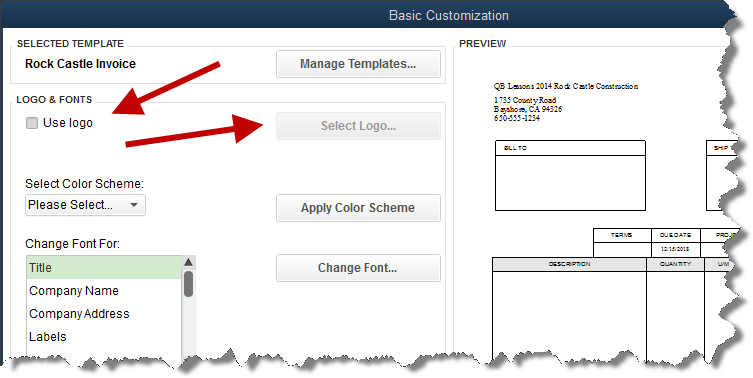
You can see in the screenshot the checkbox that tells QuickBooks you want to use a logo. Once that is selected, click the Select Logo button to navigate to the location on your computer where the graphic file of the logo exists.
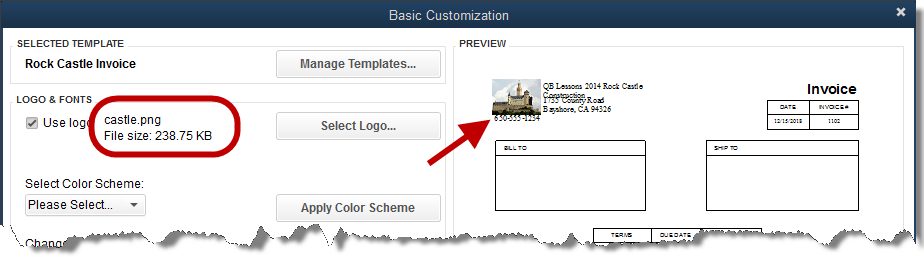
Once the logo is selected, QuickBooks copies it into the folder where the company file resides. The name of the graphic file now shows next to the Use logo checkbox.
QuickBooks has also placed the logo on the invoice template. You can see that in the Preview panel where the arrow is pointing.
We may not be happy with the placement. To change that, we would click on the Layout Designer button.
In Layout Designer we can drag text and data boxes to the locations we desire. We can also change fonts, sizes, colors, etc. to control how the information on our form appears.
In the end, we can create something that looks more like this:
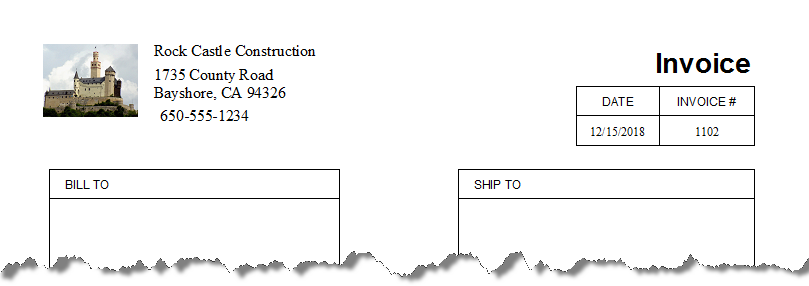
How about you? Have you added a logo to your invoice template? Any tips for someone who hasn’t done this before?
Bank Transactions Made Easy With QBO
One of the time-saving features in QuickBooks Online (QBO) is the ability to automatically download bank transactions. Those transactions can then be matched to existing ones in QBO, or entered as new.
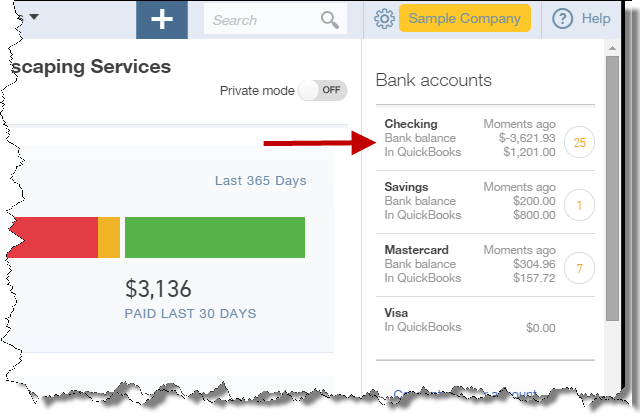
Note the arrow in the screenshot of the QBO company home page. One of the bits of handy information on this page is the bank balance.
The balance in QBO, resulting from the transactions we have entered manually, is $1201.00. According to the bank though, it is -3621.93.
We must have transactions to enter.
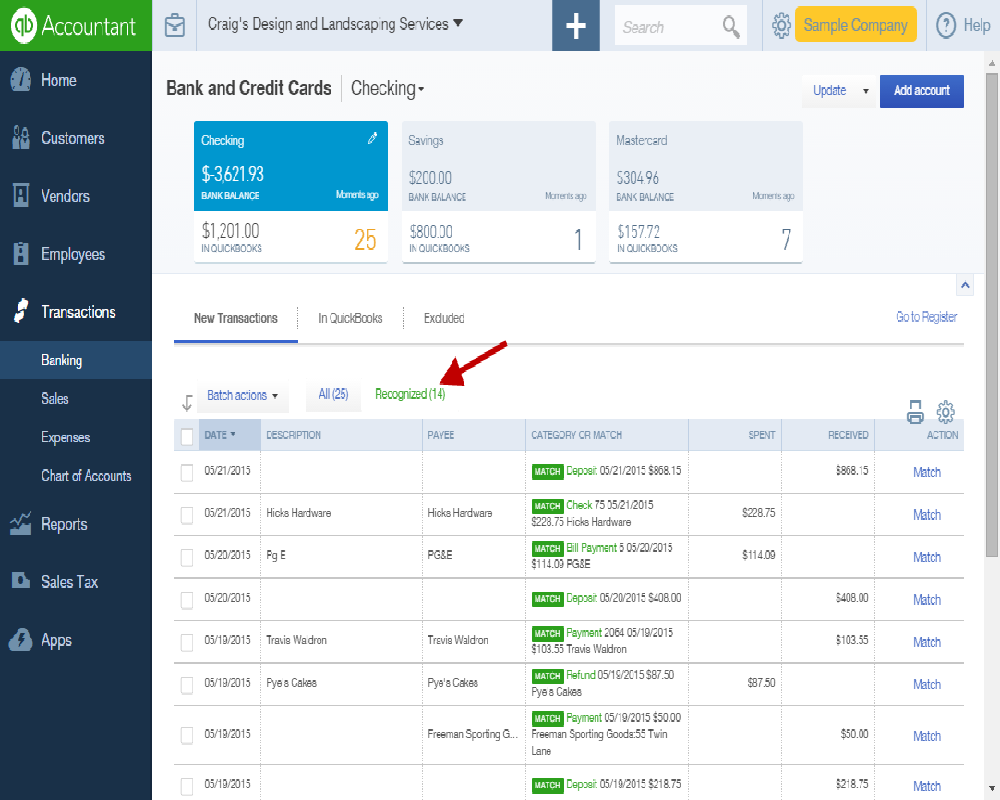
The above screenshot is the banking page. We navigated here by selecting Banking in the Transactions section of the menu located in the left-hand blue panel.
There are twenty-five bank transactions that need to be either matched or entered into QBO. We have already selected the “Recognized” link (see the arrow). Choosing this option filters the QBO bank account transaction list to those that are recognized as a match between our records and the bank.
We’ll select them all, then from the Batch actions dropdown list, choose Accept Selected.
This leaves us with nine transactions in the list. QBO has not found definite matches for these nine.
It did find a possible match for one, but it waits for us to make a decision and complete the transaction.
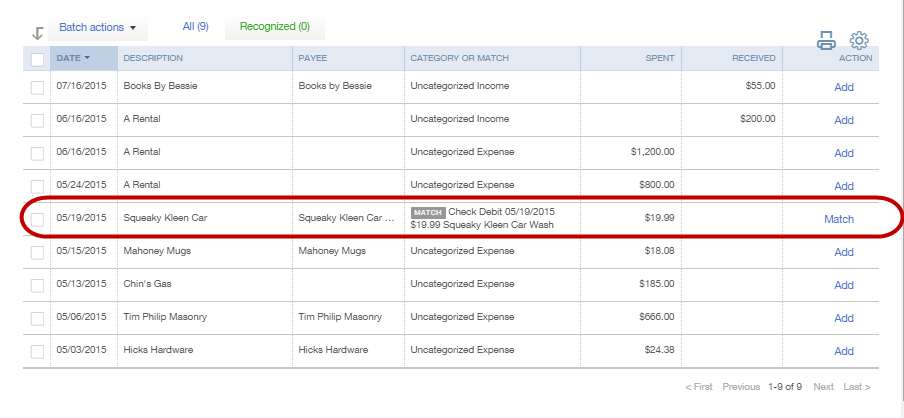
The circled transaction above is a possible match. It didn’t match automatically with the others.
If we click on the transaction, a window showing more detail opens. In that window we learn that there are two possible matches. QBO lets us verify which should be the accurate match, and this transaction can then be processed.
The others need to be added. Notice that they each have a link in the right-hand column to Add. QBO doesn’t really know what account to post to, so you can see that the account column for all of them is filled in with Uncategorized Expense.
That’s definitely not how we want these amounts to post. A profit and loss report with a large amount in uncategorized expense is not very helpful.
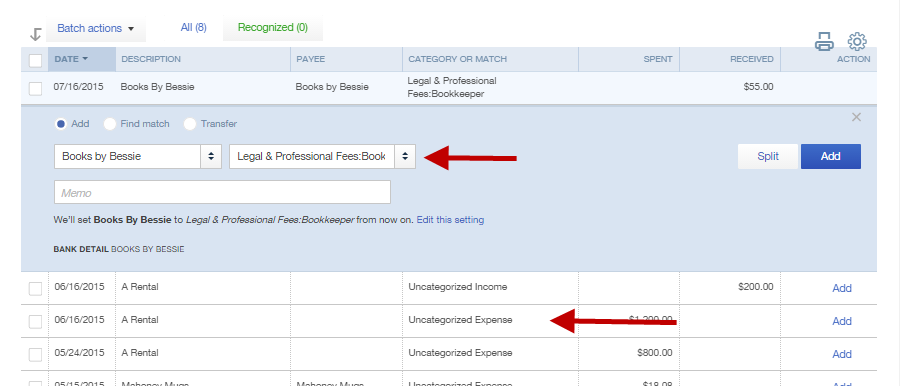
The above screenshot shows the first transaction after it has been selected by clicking on it with the mouse. Now, with this detail window open, QBO gives us the option to select the correct account.
The vendor is Books by Bessie. It is a deposit. We’ll assume this is a refund from the company bookkeeper.
We change the expense account to Bookkeeper, a subaccount of Legal & Professional. Now we can click Add.
When we do, the transaction is added to our check register, posting to the correct account.
We can repeat that process with the remaining amounts in just a couple of minutes. Our check register is updated and these transactions will already be marked as cleared when we reconcile the bank account.
Navigating QuickBooks Online
Sometimes, the best intentions…
It had been our goal to stay on schedule with the blog through all seasons. Including tax season. But the crush of the last few weeks made that impossible. The good news is we’re back!
We are in a series of posts about QuickBooks Online. If you’ve ever wondered about the advantages/disadvantages of using online accounting software, stay with us for a few weeks and we’ll give you a taste of what QuickBooks Online will and will not do for you.
This is the second in the series.
To use QuickBooks Online (QBO), it’s necessary to use an internet browser. Here are some tips you should know going in.
First, it’s important to choose the right browser. Everyone is familiar with Microsoft’s Internet Explorer, it comes with Windows. We all have it on our computer.
Internet Explorer, however, is not recommended for use with QBO. The recommended browser is Google Chrome. Using Chrome will make life easier.
If you don’t have Google Chrome, a simple internet search on the name will provide you a link for the free download. It is simple to install. You are up and running in moments.
Internet browsers retain information as we visit various sites on the internet. This information conveniently remembers things like logins, data from our favorite sites to speed the loading of those pages, and so on.
This remembered data can sometimes be a problem for QBO. When the software just doesn’t act as it ought to, one recommendation will be to clear cookies and cache. On the other hand, continually clearing that data can make using the internet for other things less convenient.
An alternative is to use a separate user in Chrome, especially for use with QBO. From Settings, this can easily be done.
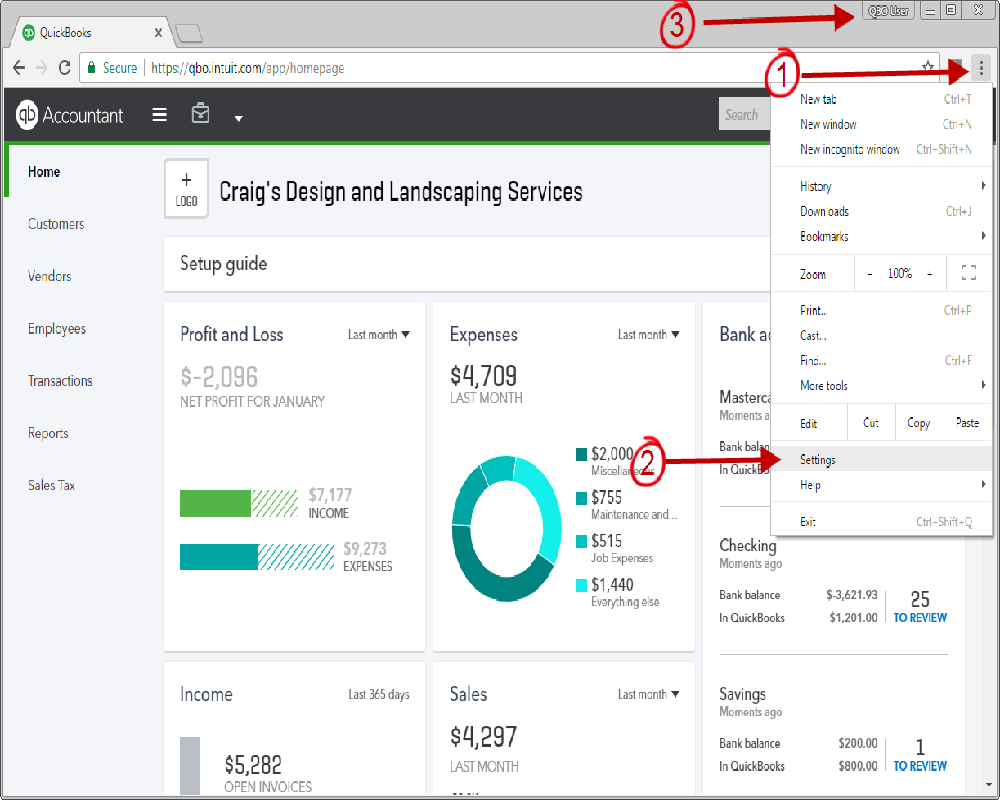
Select the menu (arrow 1) and click on Settings (arrow 2). Arrow 3 is inserted to point out the location of the Chrome User’s name. You can see we have already created a special user just for QBO.
Remember, you are accessing Chrome settings, not QBO.
After you click on Settings from the dropdown menu, a tab with multiple sections opens. Navigate to the section labeled People. Click on the button that reads (Add person…). Create your new QBO user.
Another helpful tip. In QuickBooks Desktop, it is possible to have multiple windows open at one time. A common complaint from new QBO users is the lack of this functionality.
Actually, we can replicate this in QBO. The difference is that with online, this is a function of the browser rather than the accounting software.
As an example, we’ll open both the banking transactions list and a profit and loss report.
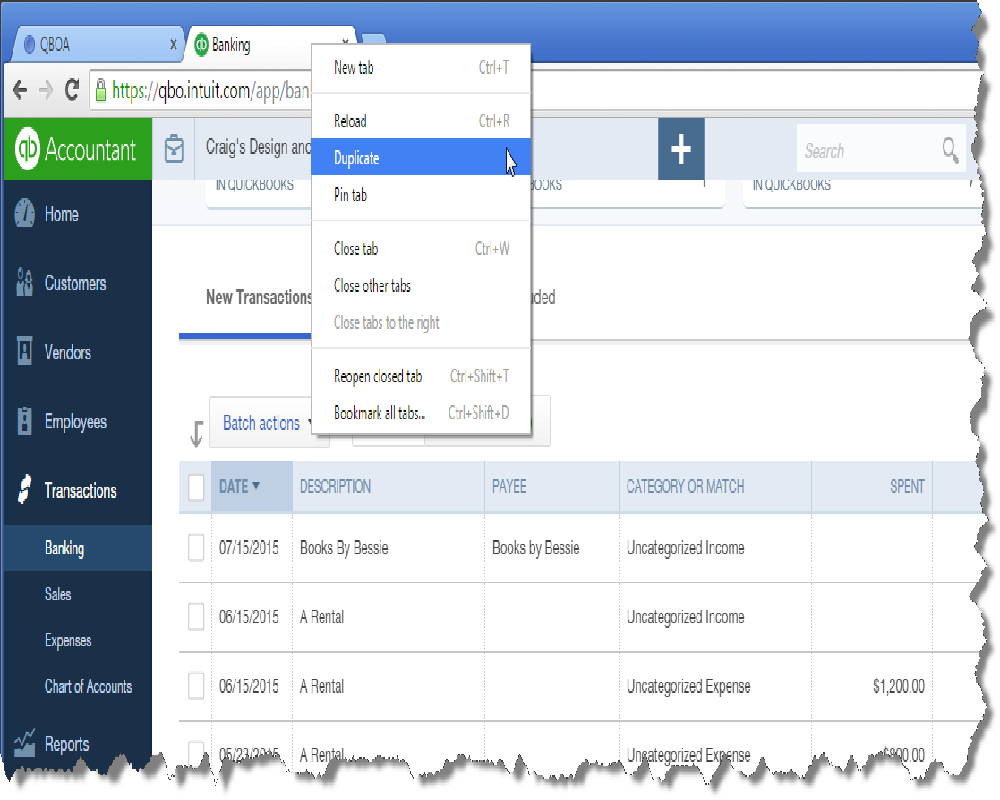
In the above screenshot, we have navigated to the banking transaction list in QBO. There is also a menu open in the middle part of the screen. This resulted from a right-click of the Chrome tab on which we are working.
From the menu, we select Duplicate.
The result is a new tab in our Chrome browser that is logged into the same site as the one above. We have the transaction list open in two tabs.
We’ll simply select one of the tabs and navigate to the new function we want in QBO, in this case, a report.
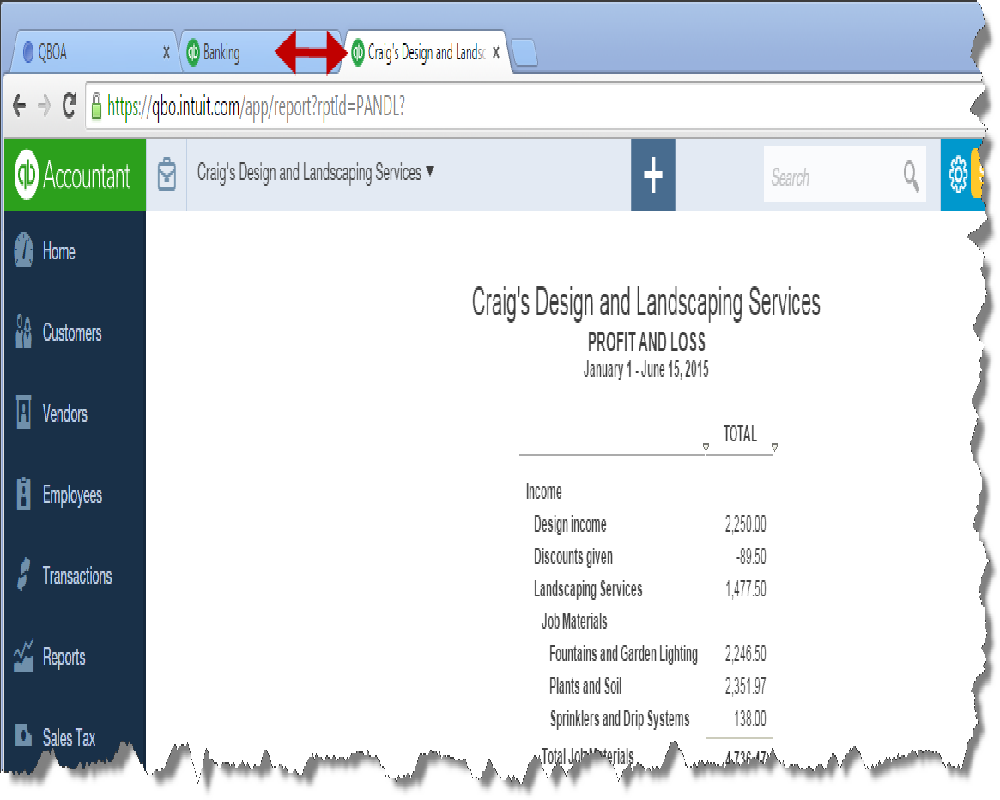
As you can see from the above graphic, we now have a profit and loss report open in our company file. At the same time, the tab with our banking transaction list, same company file, remains open.
If needed, we could create more duplicate windows, using various parts of the program. It’s a good idea to refresh the windows as you move between them.
Is QuickBooks Online Right for You?
One of the great tech changes of the last few years has been the explosion of computer applications on the internet.
In the past, our computer applications, including accounting programs like QuickBooks, have been installed on our local computer or a local network. That’s how we’ve been used to working. So why the move by so many to online computing?
QuickBooks desktop isn’t going away any time soon. As an older product with many years of added features built in, the desktop version of QuickBooks has features that the online version (QBO) only dreams of at this point.
On the other hand, online apps bring capabilities that have just never worked all that well in desktop software.
First, be aware. QBO isn’t QuickBooks desktop online. They are very different. The screens look very different.
This comes as a surprise to many who are used to the familiar QuickBooks Pro on their office computer. They decide to move to the online version and discover it bears little resemblance to what they are used to.
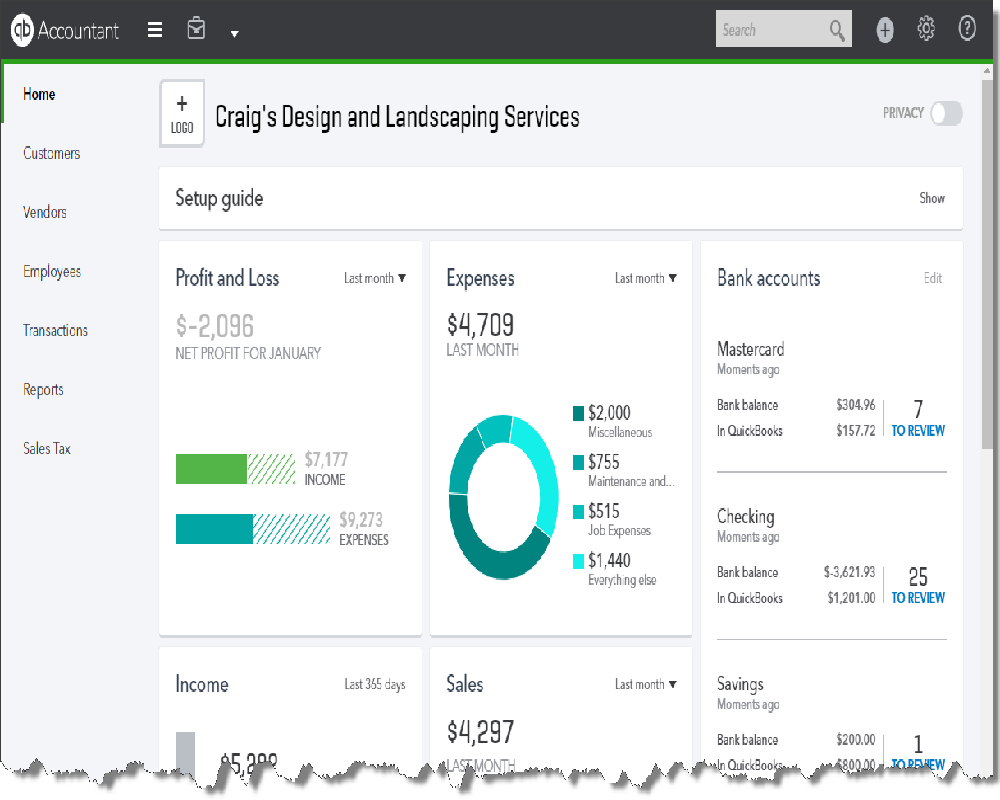
Freedom and Mobility
QuickBooks Online (QBO) offers great freedom and mobility. If you like the idea of jumping into your accounting program from office, home, or wherever you have an internet connection, you will love QBO.
Your QuickBooks company file actually exists on a huge computer server somewhere else and is only accessible over the internet. The advantage to this is the ability to access that company file from anywhere. Whether you are in your office or hundreds of miles away, as long as you have an internet connection, you have complete access to your QuickBooks.
Connectivity is another advantage. This could be a long, detailed article all its own, so we’ll just use bank transactions as an example.
More and more of the world’s information is stored online. Online sites can ‘talk’ to one another. Speculation is that a few years hence, we may do a small fraction of the computer entry we do now. Online business programs may exchange and create transactions, a sale for one and an expense to another. The only human interaction at this level may be an approval process.
Even now, once QBO is linked to your bank account, all bank transactions upload to your company file overnight. Each night. You still have to accept the entries. There won’t be any surprises waiting for you, like you bank balance suddenly taking a big hit.
But the list of what cleared the bank last night is waiting for you each morning. You decide what should happen to each of those transactions.
We’ll look at that closer in a future section.
What about data safety? You will hear the concern from time to time that information stored online, or in the cloud, is vulnerable. The truth is that information is far less vulnerable than what is on your desktop computer.
Data centers like Intuit’s are staffed by IT professionals, backed up daily, and protected from outside threats. You would need full-time IT professionals in your company in order to approach the level of security of a reputable online service.
The last benefit we’ll mention here is mobility. This ability can be huge in certain industries. With a smart phone you can create invoices, accept payment, and create many other transactions. Your QuickBooks file is updated in real time.
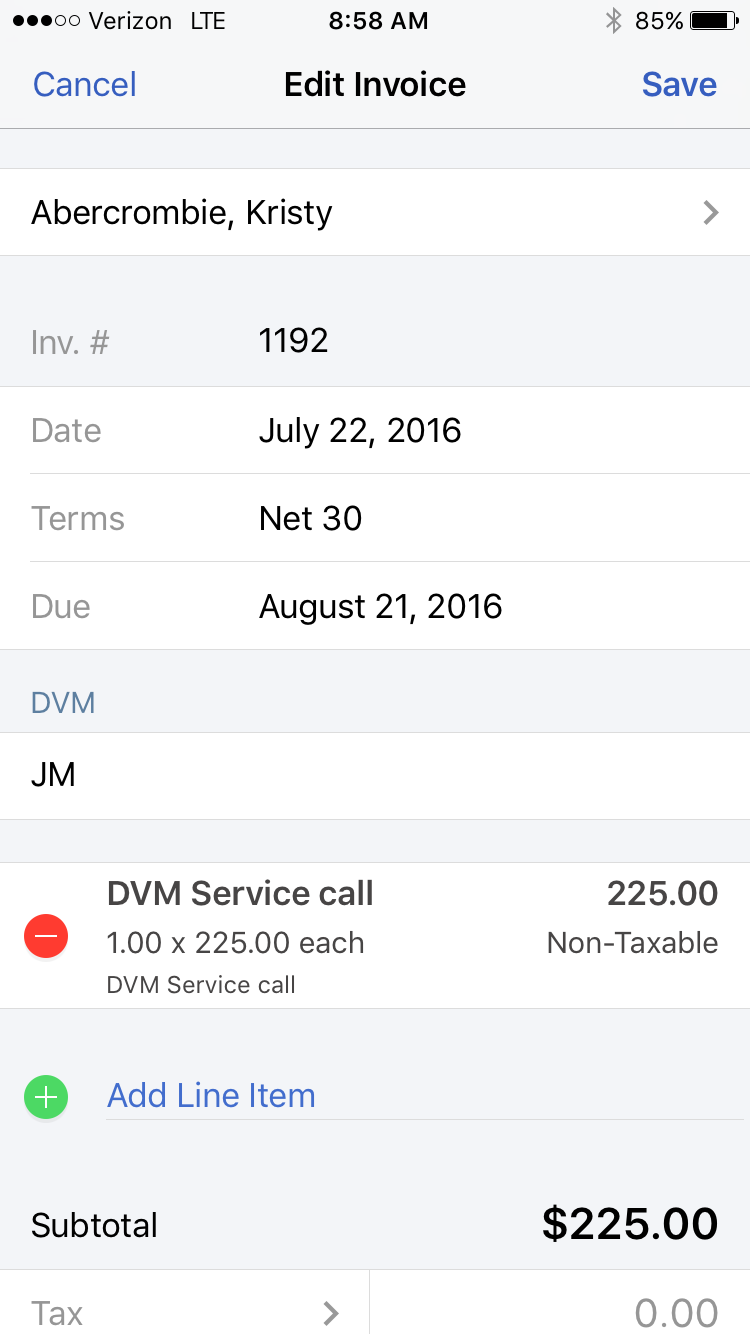
Any Disadvantages?
Yes, there are disadvantages to QBO. Mostly these fall into the category of features that exist in desktop, but not in the online version.
Trying to catalog them all could make for a tedious list. Mostly, these fall into two areas. If your business needs deep inventory capabilities, QBO probably isn’t there yet for you. If your business tracks jobs or projects, you will want to take a careful look before making the switch to online. While many of the tracking abilities are there, the reporting is weak.
One other thing to keep in mind is the cost. Whether it is more expensive or not depends on your specific situation. A single user will probably see QBO as more expensive. You need to decide if the additional features are worth it.
If you have several desktop users, and maintain a local network for accounting purposes, it’s possible you could find significant cost savings.
Which Online Solution?
There are other online accounting solutions. QBO is nearing the two million subscriber mark. It is the clear front runner in the online accounting world.










