Blog 
Click here to go back
Time as a Crop Expense

This is the eighth in a series of blog posts that will specifically examine QuickBooks from an agriculture perspective. There is no “QuickBooks for Ag”. So how can we use some of the features in QuickBooks if we are in the ag business?
Over the last few weeks we’ve looked at a couple of ways to track crop and/or field costs in very specific ways. We’ve also looked at how to set budgets so we can see how the actual results of a particular crop or field compare to our plan.
The one piece that remains is labor cost. If we are using QuickBooks to process our payroll, how do we make sure those costs flow to the right crop, field, location, or other designation?
The feature in QuickBooks built to make this possible is the weekly timesheet. There are two time keeping forms. There is a Time/Enter Single Activity option besides the weekly timesheet. This is just a different way of looking at the same information that can be entered on the weekly timesheet. Kind of like looking at a check form in QuickBooks or viewing the same check in the check register.
Generally, entering time in the weekly timesheet is much more efficient.
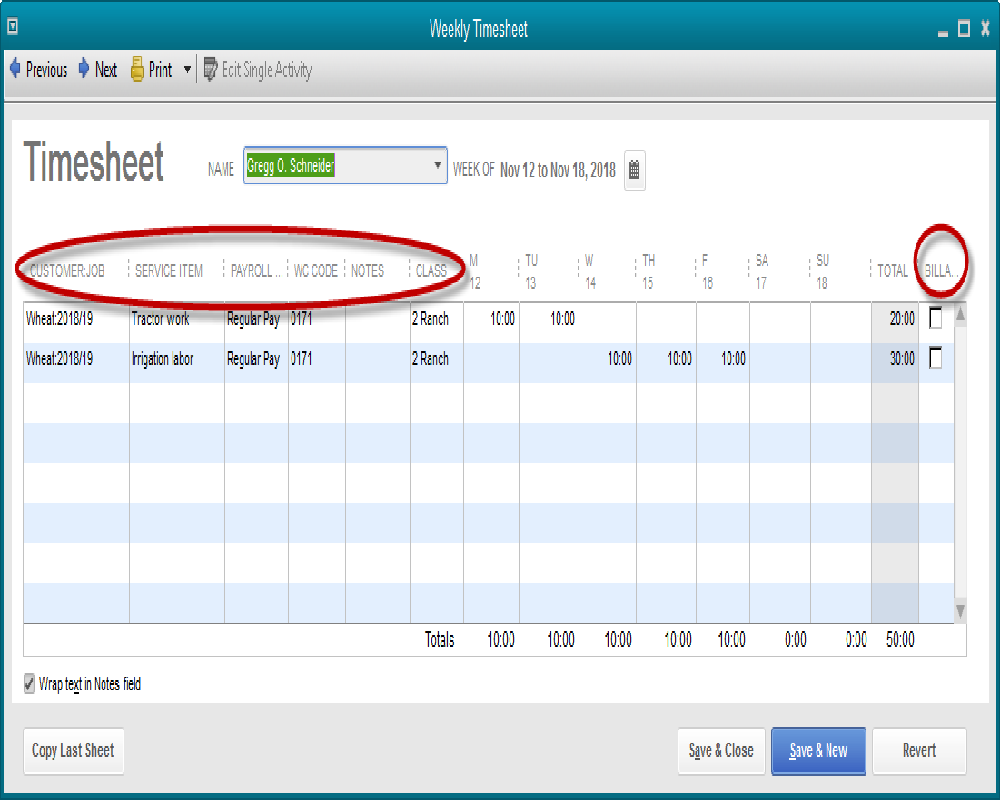
The form for entering time is pretty straightforward. Let’s examine some of the columns though.
The Customer/Job column allows specifying what crop or project the time should be allocated to. In the above screenshot, Gregg is working on a wheat crop for the 2018/2019 season. This will populate reports for this wheat crop with the expense of Gregg’s time once this payroll is completed.
The service item is from the list of items we created to track various costs we want to record in the process of growing this particular crop. Gregg worked on both irrigation and tractor work this particular week.
The payroll item for Gregg is Regular Pay. If overtime were involved, we could use the overtime pay item for a portion of his time. This designation allows this time to be pulled directly into the payroll part of QuickBooks without re-entering it. If all Gregg’s time is recorded on the timesheet, it’s all there when we open the payroll center to create the paycheck.
The WC Code is the workers’ comp code. We published a post on tracking workers’ comp in QuickBooks on December 12th.
You may not have the Class column. The Ag sample file has three locations and tracks them by using Class. If you don’t have the class feature turned on, you won’t see this column.
The column farthest to the right in the screenshot deserves a mention. You will probably always uncheck the indicator in that column. If the graphic were stretched a little farther to the right, you could see the column header is labeled Billable. This would be used if we wanted to invoice a customer for this time. The way we are recording time, no one is getting invoiced for Gregg’s work.
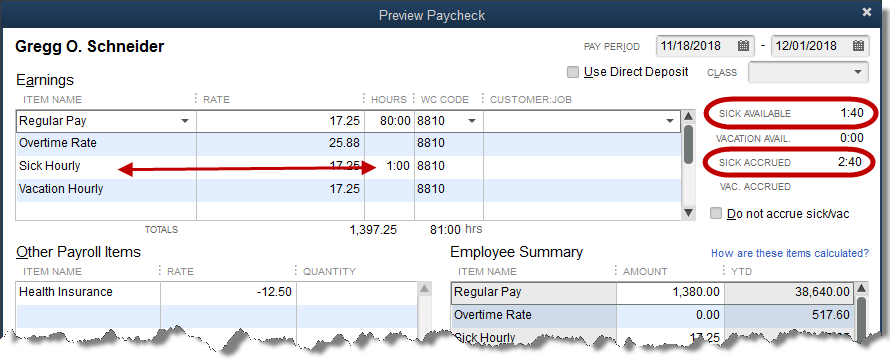
Above is the earnings portion of Gregg’s paycheck. All the hours entered into the timesheet flowed automatically to this point. There was no additional entry needed.
It would be possible to enter all the timesheet information here on the paycheck form, but it’s generally easier on the weekly timesheet, especially where multiple lines are needed to track service items, locations, crops, etc.
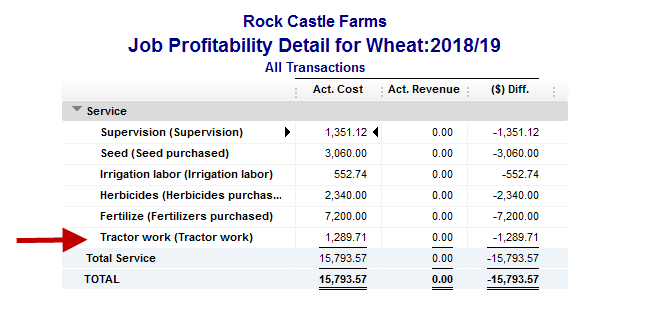
Above is a report showing the progress on the wheat crop which has not been harvested or sold yet. The amount on the Tractor Work line comes solely from paychecks that have been created for employees working this particular crop.
You can watch the video on using the weekly timesheet here.










