Blog 
Click here to go back
Bank Transactions Made Easy With QBO
One of the time-saving features in QuickBooks Online (QBO) is the ability to automatically download bank transactions. Those transactions can then be matched to existing ones in QBO, or entered as new.
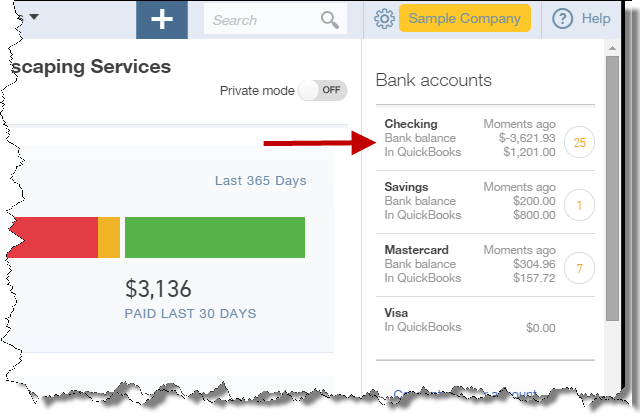
Note the arrow in the screenshot of the QBO company home page. One of the bits of handy information on this page is the bank balance.
The balance in QBO, resulting from the transactions we have entered manually, is $1201.00. According to the bank though, it is -3621.93.
We must have transactions to enter.
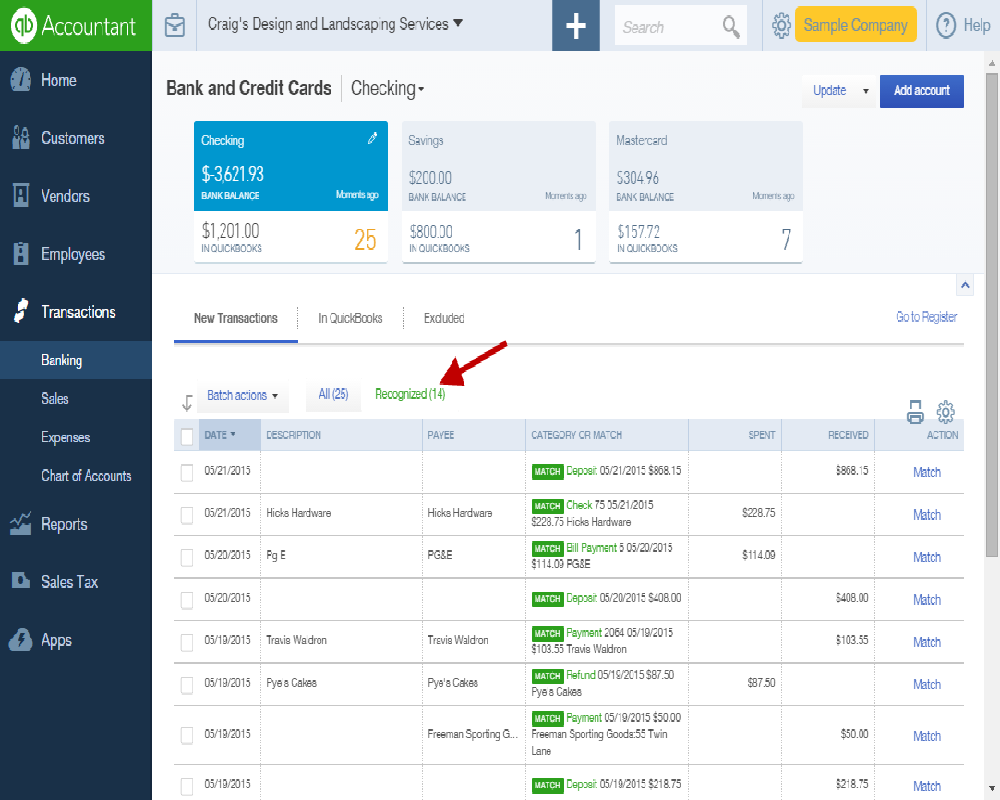
The above screenshot is the banking page. We navigated here by selecting Banking in the Transactions section of the menu located in the left-hand blue panel.
There are twenty-five bank transactions that need to be either matched or entered into QBO. We have already selected the “Recognized” link (see the arrow). Choosing this option filters the QBO bank account transaction list to those that are recognized as a match between our records and the bank.
We’ll select them all, then from the Batch actions dropdown list, choose Accept Selected.
This leaves us with nine transactions in the list. QBO has not found definite matches for these nine.
It did find a possible match for one, but it waits for us to make a decision and complete the transaction.
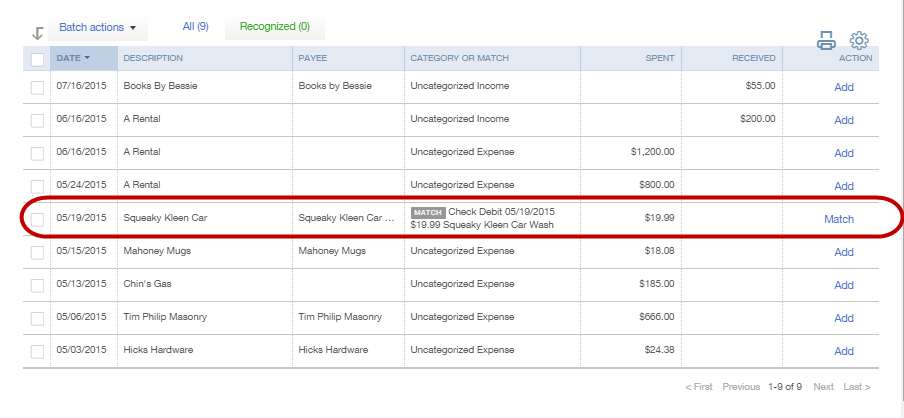
The circled transaction above is a possible match. It didn’t match automatically with the others.
If we click on the transaction, a window showing more detail opens. In that window we learn that there are two possible matches. QBO lets us verify which should be the accurate match, and this transaction can then be processed.
The others need to be added. Notice that they each have a link in the right-hand column to Add. QBO doesn’t really know what account to post to, so you can see that the account column for all of them is filled in with Uncategorized Expense.
That’s definitely not how we want these amounts to post. A profit and loss report with a large amount in uncategorized expense is not very helpful.
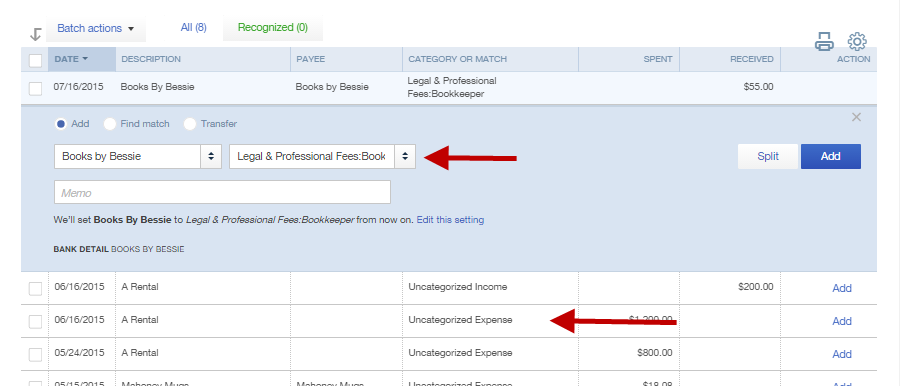
The above screenshot shows the first transaction after it has been selected by clicking on it with the mouse. Now, with this detail window open, QBO gives us the option to select the correct account.
The vendor is Books by Bessie. It is a deposit. We’ll assume this is a refund from the company bookkeeper.
We change the expense account to Bookkeeper, a subaccount of Legal & Professional. Now we can click Add.
When we do, the transaction is added to our check register, posting to the correct account.
We can repeat that process with the remaining amounts in just a couple of minutes. Our check register is updated and these transactions will already be marked as cleared when we reconcile the bank account.










