Blog 
Click here to go back
How QuickBooks Can Help You Manage and Retain Customers
This is the start of a series of posts in which we look at the features in QuickBooks that would be used in a business that sells services to its customers. It may sell materials as well, but the significant portion of its business is to provide a service to the public.
These are industries that QuickBooks serves well. The software, both the desktop version and the online, is rich with features to aid business-owners that fall into this category.
We will alternate the posts. As QuickBooks Online (QBO) continues to grow in popularity in some circles, it’s important we cover the features of both.
This post examines specifically the desktop version. We’ll start at the beginning and look at customer setup and the specifics that can help you keep tabs on your service-based company.
Start with the Customer Center, Customers->Customer Center. When looking for a particular transaction, people often ask where they should go to find it. If it is a customer transaction, this is usually the best place to start.
Customer Center

The Customer Center shows our list of customers on the left, along with each customer’s balance due (1). The upper right portion of the screen gives contact information. The lower right part of the screen may be the most helpful.
Arrow 2 points to the tabs identifying different information that can be kept in QuickBooks for each customer. The Transactions tab is the most common and is the one shown here. You can also keep information for multiple contacts for individual customers (Contacts). If you use the To Do list in QuickBooks, you can create custom ‘To Do’s’ for an individual customer.
Multiple notes can be saved, again individual to each customer, on the Notes tab. Lastly, The Emails tab will maintain a record of the invoices and other forms you send to the customer by email. This is a great resource as you will have a record of these contacts listed within QuickBooks.
Notation 3 is there to point out that, in the transaction part of the window, you can filter and sort in various ways to help you find past dealings with this customer.
A Complete Customer Setup
There’s more to setting up a customer in QuickBooks. While most of the following is optional, some of these settings will be very helpful.

There are several tabs along the left edge of the customer setup window. Let’s take a brief look at them.
The first is the Address Info tab. Most of this window is self-explanatory. One capability often overlooked here is that the fields with the down-arrow symbol in the label can serve multiple uses. Click on the down arrow and the label can be changed from say CC Email, to another web site, or phone number, etc. And the label will match the data you put in the field. It’s very customizable in this regard.
Also, you can store multiple ship addresses for customers. This may not be used much in a service-based company, but it’s good to know it’s there.

The three most useful items on the Payment Settings tab, in my opinion, are the three marked in the screenshot above. Setting the payments terms here means they will populate every invoice without being specifically selected, no matter who is entering the data. The preferred send method will also fill in a new invoice with the appropriate data without anyone remembering and making the selection manually.
The credit limit is a nice feature. Once the customer reaches the limit, you can still create an additional charge for them, but QuickBooks will give a warning the you have to answer, making the specific decision that, yes, you want to allow the customer to go over the limit.
Be careful keeping customer credit card information. Use independent logins and good security. You don’t want to be responsible for losing critical information like this and having to admit it to your customers.
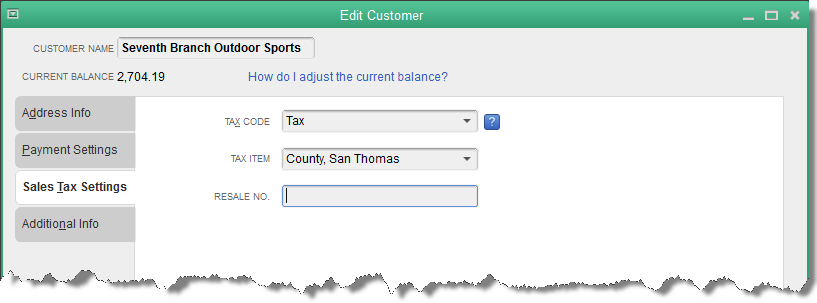
Even service companies often sell items along with the services they perform. Often these items are subject to sales tax. Since it is common for service companies to be performing work at customer locations, different sales tax rates based on location are the rule. Here is where that setting is established so no one has to decide which sales tax item should be used when an invoice is created.
What about multiple projects for one customer?
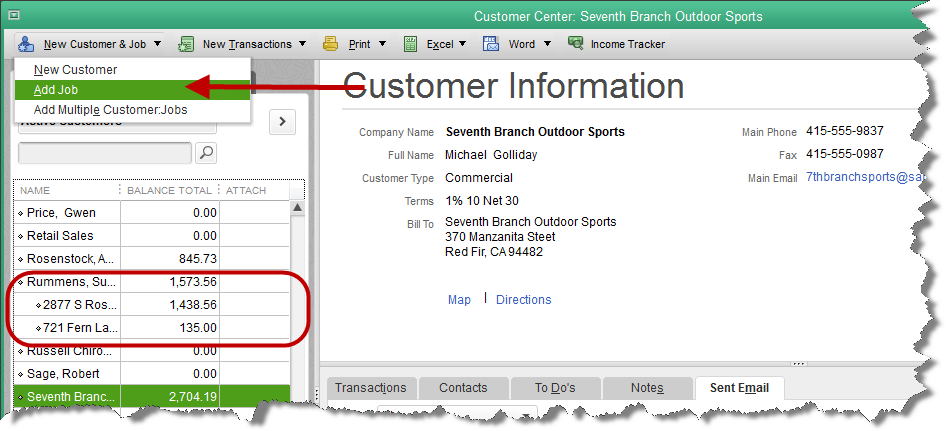
There is one last attribute in the process of managing customers we need to cover. While many service-based companies will have no need to track the income and expense of a particular job or project independent of other jobs/projects, some will.
If your projects are large enough to track independent of other jobs, this feature will help you do that. In QuickBooks we can setup multiple jobs or projects for one customer. This allows reports to be created specific to a job or project, allowing the profitability of that one job to be analyzed.
To set up a job or project for a customer, choose Add Job from the New Customer & Job menu in the Customer Center.
In the window that opens, the only required field is a name for the job or project. Often QuickBooks users will use the address of the job. Other information like start and completion dates and various labels such as Pending or In Progress can be attached to the job as well.
When complete, the job will be indented underneath the customer name.










